Hướng dẫn vẽ tam giác đều, hình vuông, đa giác đều bằng Scratch
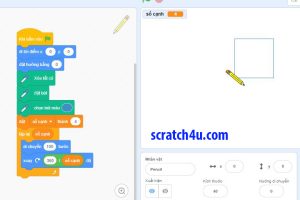
Hướng dẫn vẽ tam giác đều, hình vuông, đa giác đều bằng Scratch
Bạn đã bao giờ muốn biết cách vẽ tam giác đều, hình vuông hay đa giác bằng phần mềm Scratch không? Hướng dẫn này sẽ giúp bạn thực hiện điều đó một cách dễ dàng thông qua các bước đơn giản và minh họa chi tiết.
Bài vẽ hình minh họa!
Hướng dẫn vẽ tam giác đều bằng Scratch
Scratch là một môi trường lập trình dễ sử dụng và thú vị cho trẻ em. Với Scratch, bạn có thể thể hiện ý tưởng thông qua việc lập trình các hình ảnh đơn giản.
- Đầu tiên, để vẽ tam giác đều bạn nên chọn hướng (nên chọn 0 độ) và vị trí là x =0 và y =0 để nằm giữa trung tâm màn hình. Kéo thêm công cụ vẽ để có thể vẽ. Đặt lệnh xoá tất cả, đặt bút
- B2: Thay đổi đối tượng thành Pencil để trực quan hơn. Bạn cần sử dụng khối lệnh “di chuyển (move)” trong Scratch để di chuyển đối tượng có độ dài là chính độ dài cạnh mà mình mong muốn (nên chọn từ 100- 200). Xoay 120 độ đễ vẽ nét tiếp theo
- B3: Đặt toàn bộ lệnh bước 2 vào trong vòng lặp 3 lần
Dưới đây là đoạn code mô tả
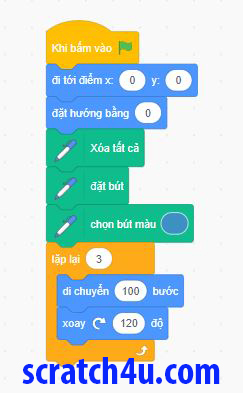
Hướng dẫn vẽ hình vuông bằng Scratch
Để vẽ một hình vuông bằng Scratch, chúng ta cần sử dụng khối “Lặp lại” để lặp lại một hình vuông nhỏ nhiều lần. Trước tiên, chúng ta cần tạo một khối “Vẽ hình vuông” có chứa các lệnh dịch chuyển và xoay để tạo hình vuông. Sau đó, sử dụng khối “Lặp lại” để lặp lại việc vẽ hình vuông nhiều lần, tạo thành một hình vuông lớn hơn.
Để vẽ hình vuông, bạn cũng có thể sử dụng khối “move” và vòng lặp. Tuy nhiên, lần này bạn cần thiết lập số vòng lặp là 4, để sprite di chuyển và tạo ra các cạnh của hình vuông. Nên nhớ rằng, các góc của hình vuông đều là góc vuông, vì vậy bạn cần sử dụng khối “turn right” để sprite rẽ góc 90 độ sau mỗi lần di chuyển. Bước 1 giống vẽ tam giác, còn các bước còn lại chỉ cần điều chỉnh thông số lặp và xoay
- Đầu tiên, để hình vuông bạn nên chọn hướng (nên chọn 0 độ) và vị trí là x =0 và y =0 để nằm giữa trung tâm màn hình. Kéo thêm công cụ vẽ để có thể vẽ. Đặt lệnh xoá tất cả, đặt bút
- B2: Thay đổi đối tượng thành Pencil để trực quan hơn. Bạn cần sử dụng khối lệnh “di chuyển (move)” trong Scratch để di chuyển đối tượng có độ dài là chính độ dài cạnh mà mình mong muốn (nên chọn từ 100- 200). Xoay 90 độ đễ vẽ nét tiếp theo
- B3: Đặt toàn bộ lệnh bước 2 vào trong vòng lặp 4 lần
Code minh hoạ
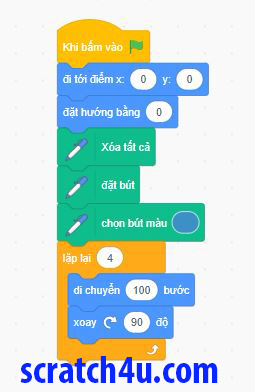
Cuối cùng, để vẽ đa giác, bạn cũng có thể sử dụng khối “move” và vòng lặp. Tuy nhiên, lần này bạn cần thiết lập một số lượng bước di chuyển và góc rẽ phù hợp để tạo ra các hình dạng khác nhau. Bạn có thể thử nghiệm và tạo ra các đa giác có số cạnh và hình dạng khác nhau bằng cách điều chỉnh các thông số Xoay = 360: số cạnh n, lặp lại = số cạnh
Vẽ đa giác nâng cao bằng Scratch
Sử dụng một biến = số cạnh để nhập vào trước khi bắt đầu
Ta có code minh hoạ như sau
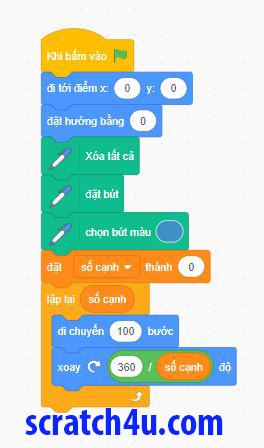
Thông qua việc thực hiện các hướng dẫn trên, bạn có thể khám phá và thử nghiệm các khối lệnh trong Scratch để tạo ra các hình ảnh đơn giản như tam giác đều, hình vuông và đa giác. Đây là một cách tuyệt vời để trẻ em rèn luyện tư duy logic và sáng tạo khi vui chơi với Scratch. Hãy cùng khám phá thêm về hình vẽ trên Scratch và khám phá nhiều điều mới hơn!
Vẽ đa giác bằng Scratch cũng tương tự như vẽ tam giác. Chúng ta cần thay đổi góc xoay và khối “Vẽ đa giác” để vẽ đa giác có số cạnh mong muốn. Đa giác có thể có bất kỳ số cạnh nào tuỳ vào yêu cầu của bạn. Để có được đa giác đẹp và chính xác hơn, bạn có thể điều chỉnh góc xoay và số lần lặp trong khối “Lặp lại” để tăng độ phân giải của hình ảnh. Thông tin này hy vọng giúp bạn hiểu cách vẽ hình vuông, tam giác đều và đa giác bằng Scratch một cách dễ dàng và thú vị.
VIDEO HƯỚNG DẪN CHI TIẾT

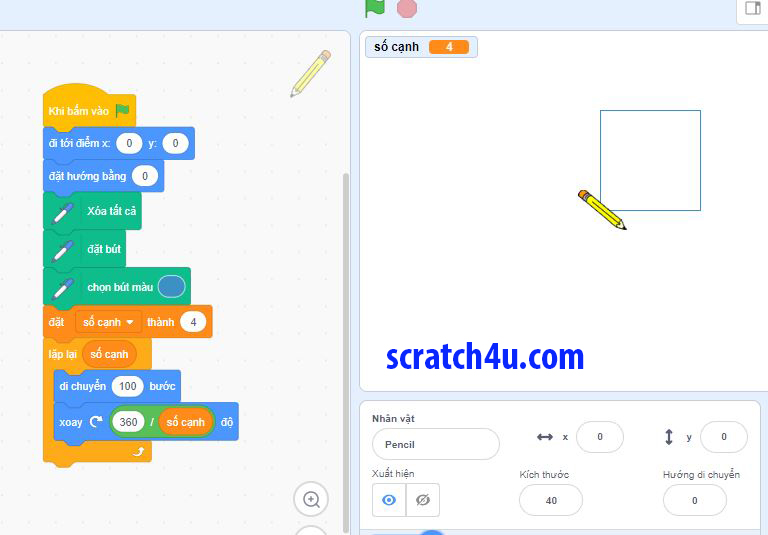
Tạm được
rạo rực
rạo rực