Bài 5.2: Tìm hiểu các lệnh trong khối lệnh hiển thị của Scratch
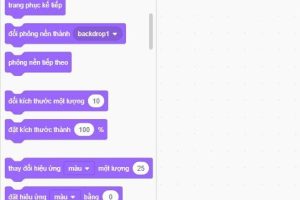
Bạn muốn biết thêm về các lệnh trong khối lệnh Hiển thị của Scratch hay sao? Hãy tìm hiểu chi tiết về cách thức sử dụng các lệnh như “Hiển thị”, “Ẩn”, “Thay đổi kích thước” để tạo hiệu ứng, điều chỉnh nét đậm, thay đổi kích cỡ, màu sắc và thậm chí chuyển động cho nhân vật trong trò chơi đang lập trình!
Video hướng dẫn các khối lệnh hiển thị trong Scratch
Khái quát về khối lệnh Hiển thị của Scratch
Khối lệnh Hiển thị trong Scratch là nhóm các lệnh được sử dụng để hiển thị thông tin lên màn hình cho người dùng. Các lệnh trong khối này giúp kết hợp hình ảnh, âm thanh và chữ để tạo ra các hiệu ứng và giao diện hấp dẫn trong ứng dụng Scratch. Trong các khối lệnh Hiển thị, chúng ta có thể tìm thấy các lệnh như “hiển thị” (show), “ẩn” (hide), “đặt hình ảnh” (set backdrop), “đặt kích thước” (set size) và “đặt màu” (set color). Chúng ta có thể sử dụng các lệnh này để tạo ra các hoạt động liên quan đến hiển thị như hiện thị hình ảnh, âm thanh, chữ, hay thay đổi các thuộc tính của đối tượng.
Phân tích các lệnh trong khối lệnh Hiển thị trong Scratch giúp người dùng hiểu rõ các chức năng và cách sử dụng của chúng. Lệnh “hiển thị” và “ẩn” sẽ thay đổi trạng thái hiển thị của đối tượng. Lệnh “đặt hình ảnh” cho phép chúng ta chọn hình ảnh nền của màn hình trò chơi. Lệnh “đặt kích thước” và “đặt màu” cho phép chúng ta điều chỉnh kích thước và màu sắc của đối tượng. Bằng cách sử dụng các lệnh này một cách linh hoạt và sáng tạo, chúng ta có thể tạo ra các hiệu ứng độc đáo và phong phú trong trò chơi của mình. Tìm hiểu chi tiết về các lệnh trong khối lệnh Hiển thị sẽ giúp chúng ta tận dụng tối đa khả năng của Scratch và tạo ra các sản phẩm độc đáo và thú vị.
Các lệnh trong khối lệnh Hiển thị của Scratch
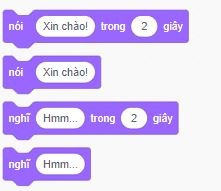
Các lệnh này dùng để hiện thị các thông báo, các câu nói từ nhân vật hoặc đối tượng
Các lệnh này thường sử dụng để ứng dụng với các khối lệnh khác của Scratch trong việc làm ra các đoạn phim hoạt hình ngắn
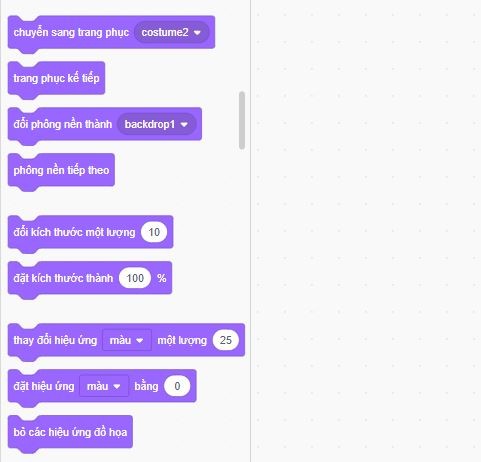
Các lệnh này dùng để thay đổi sự hiển thị của sân khấu, nhân vật, đối tượng nào đó. Thường được sử dụng trong các trò chơi bằng cách điều khiển chuột hoặc các phím mũi tên sẽ làm đối tượng thay đổi kích thước của nhân vật
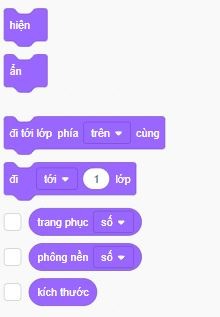
Một số ví dụ minh hoạ khi sử dụng khối lệnh Hiển thị của Scratch
1. Chuyển đổi hiển thị:
– Lệnh: “Ẩn” hoặc “Hiện”
– Mô tả: Dùng để ẩn hoặc hiện nhân vật hoặc đối tượng trên màn hình.
– Ví dụ: Hãy tạo một chương trình đơn giản để khi nhấn vào một phím, nhân vật sẽ ẩn và khi nhấn vào phím khác, nhân vật sẽ hiện ra.
2. Đặt hiệu ứng hiển thị thành (hiệu ứng):
– Lệnh: “Đặt hiệu ứng hiển thị thành (hiệu ứng)”
– Mô tả: Sử dụng để đặt một hiệu ứng hiển thị cho nhân vật hoặc đối tượng, chẳng hạn như hiệu ứng biến mất, hiệu ứng lộn ngược, hiệu ứng phát sáng, v.v.
– Ví dụ: Hãy tạo một chương trình mà khi nhân vật di chuyển, nó sẽ biến mất dần dần và khi dừng lại, nó sẽ hiển thị lại.
3. Đặt kích thước (n) phần trăm:
– Lệnh: “Đặt kích thước (n) phần trăm”
– Mô tả: Sử dụng để điều chỉnh kích thước của nhân vật hoặc đối tượng theo tỷ lệ phần trăm so với kích thước ban đầu (100%).
– Ví dụ: Hãy tạo một chương trình mà nhân vật sẽ ngày càng nhỏ lại khi di chuyển ra xa, và ngược lại, khi di chuyển lại gần, nhân vật sẽ lớn lên.
4. Đặt cỡ (n):
– Lệnh: “Đặt cỡ (n)”
– Mô tả: Sử dụng để điều chỉnh kích thước của nhân vật hoặc đối tượng thành kích thước cụ thể (đơn vị là pixel).
– Ví dụ: Hãy tạo một chương trình mà khi nhân vật di chuyển, kích thước của nó sẽ tăng hoặc giảm một lượng pixel cụ thể.
Khi làm việc với phần mềm Scratch để tạo ra những dự án sáng tạo, việc sử dụng khối lệnh Hiển thị là rất quan trọng. Khối lệnh Hiển thị trong Scratch cho phép bạn thay đổi hình dáng, màu sắc, vị trí hay kích thước của đối tượng trong vùng làm việc. Để sử dụng khối lệnh Hiển thị một cách hiệu quả, cần phân tích và hiểu rõ về các lệnh có trong khối này.
Để tìm hiểu chi tiết về các lệnh trong khối lệnh Hiển thị trong Scratch, bạn nên xem qua tài liệu hướng dẫn và ví dụ cụ thể. Lưu ý rằng mỗi lệnh đều có cú pháp và chức năng riêng, do đó quan trọng để phân tích từng lệnh một cách kỹ lưỡng. Bạn cũng có thể thử nghiệm trực tiếp các lệnh trên giao diện Scratch để nắm vững cách sử dụng chúng. Nếu bạn gặp khó khăn trong việc hiểu hoặc sử dụng các lệnh, đừng ngại hỏi nhờ sự giúp đỡ từ cộng đồng Scratch nhé.
